Cara merekam Zoom di laptop sebagai peserta memang perkara yang mudah, tetapi jika belum tahu caranya tentu akan membuat peserta bingung.
Zoom sendiri merupakan platform yang banyak diandalkan sebagai media konferensi atau pertemuan oleh berbagai lembaga maupun organisasi.
Tentunya, sebagai peserta perlu tahu bagaimana cara mengoperasikannya, termasuk melakukan record atau rekam.
bila kamu masih pemula, ulasan terkait panduan dan tips rekam zoom di artikel ini bisa kamu pelajari.
Apa Itu Aplikasi Zoom?
Zoom Meeting atau aplikasi Zoom adalah platform komunikasi berbasis video, adapun cara kerjanya berbentuk konferensi video yang tersimpan dalam cloud computing.
Aplikasi Zoom bisa digunakan diberbagai perangkat mulai laptop, komputer, tablet hingga ponsel asal terhubung dengan jaringan internet.
Nah yang membuat aplikasi Zoom populer yaitu fungsi interaksi aplikasi ini yang fleksibel dan bisa menggabungkan banyak peserta dan group dalam satu sesi aktivitas.
Biasanya zoom digunakan untuk aktivitas pembelajaran, seminar dan sejenisnya dan penggunanya wajib tahu Cara Merekam Zoom di Laptop Sebagai Peserta agar dapat dipergunakan sewaktu-waktu.
Baca Juga : 5 Cara Menambahkan Audio Dari Whatsapp Ke Capcut 2023
Cara Merekam Zoom di Laptop sebagai Peserta
| ✅ Cara Merekam Zoom Di Laptop | 🔰Sebagai Peserta maupun Host |
|---|---|
| ✅ Cara Umum | 🔰Tekan opsi Record yang ada di bagian bawah layar |
| ✅ Cara Cepat | 🔰Tekan Shift dan R atau tombol Alt dan R secara serentak. |
| ✅ Persiapan | 🔰Atur Kualitas Video Dan Komponen Pendukung |
| ✅ Download Aplikasi Zoom Sekarang | 👉Klik Disini |
Untuk melakukan cara merekam Zoom sebagai peserta tentunya kamu harus melewati beberapa tahapan.
Yang mana tahapannya ini di antaranya sebagai berikut:
1. Join Zoom Terlebih Dahulu
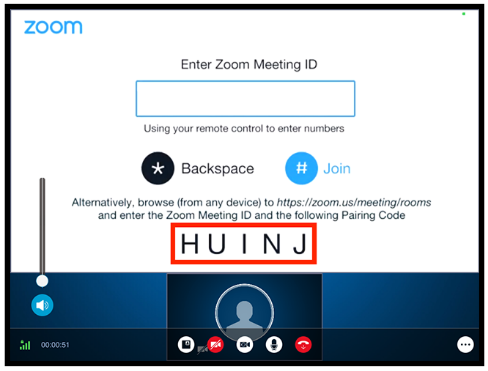
Untuk melakukan perekaman zoom, tentunya kamu harus melakukan join zoom ke tautan yang sudah kamu terima.
Melakukan join link zoom sangatlah mudah, kamu cukup mengklik link yang diberikan, dengan demikian kamu akan langsung diarahkan ke platform zoom yang diselenggarakan.
Tentunya saja kamu menggunakan perangkat laptop yang kamu gunakan.
Adapun langkah-langkah join zoom sebagai tahap awal cara merekam zoom di laptop sebagai peserta ialah:
- Pertama kamu bisa mengklik link tautan Zoom yang diterima.
- Kemudian kamu akan dialihkan untuk mengisi form alamat Google.
- Silahkan isi alamat email dengan benar.
- Dengan demikian kamu akan masuk ke group zoom.
Atau dengan cara lain:
- Buka aplikasi Zoom.
- Silahkan akses link Zoom join yang kamu dapat.
- Tunggu hingga kamu dialihkan ke platform Zoom.
2. Izinkan Akses Record Kamera
Langkah kedua yang dapat kamu lakukan sebagai cara merekam Zoom di laptop sebagai peserta ialah dengan mengizinkan akses record atau rekaman kamera.
Hal ini dilakukan agar kamu bisa merekam aktivitas zoom yang sedang berlangsung.
Selain itu, file yang kamu rekam pun bisa dapat disimpan dan diputar ulang jika kamu inginkan suatu waktu-waktu. Tentunya untuk melakukan aktivasi perekaman ini dapat dilakukan secara mudah dan praktis.
Apabila kamu belum tahu bagaimana cara mengizinkan akses perekaman ini, langkah-langkah di bawah ini dapat kamu ikuti pada:
- Pertama tentunya kamu harus masuk ke laman setting aplikasi Zoom terlebih dahulu.
- Kemudian masuk ke pengaturan akun dan pilih menu Host.
- Lanjut dengan memilih opsi Perekaman Lokal untuk setting pengaturannya.
- Silahkan aktifkan verifikasi perekaman lokal Zoom meeting di aplikasi Zoom.
- Jika kamu seorang admin, kamu bisa melakukan konfirmasi pengaturan untuk bisa mengakses semua akun peserta.
- Dengan demikian kamu dan peserta bisa coba mulai merekam kamera platform Zoom.
3. Mulai Rekam Kamera Zoom
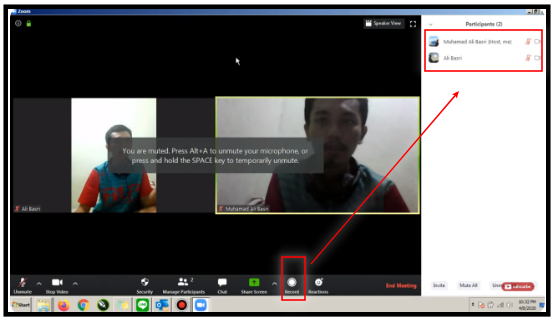
Jika kamu sudah melakukan cara-cara di atas dengan mudah dan benar, maka kamu bisa melakukan perekaman dengan mudah melakukan perekaman.
Adapun untuk memulai Cara merekam zoom di laptop sebagai peserta adalah mulai melakukan aktivitas perekaman, kamu pun harus mengikuti panduan yang ada di bawah ini.
Berikut ini sejumlah langkah yang bisa kamu lakukan untuk memulai perekaman Zoom di laptop:
- Pertama kamu perlu memastikan Host meeting zoom telah memberikan akses perekaman lokal dengan sejumlah pengaturan sebelumnya.
- Kemudian kamu bisa mengklik opsi Manage Participant setelah Meeting Zoom dimulai.
- Selanjutnya kamu bisa mengklik opsi More dan pilih Allow Record. Namun sebelum itu, kamu harus memastikan sudah memilih anggota perekaman terlebih dahulu.
4. Cara Stop Perekaman Zoom Meeting
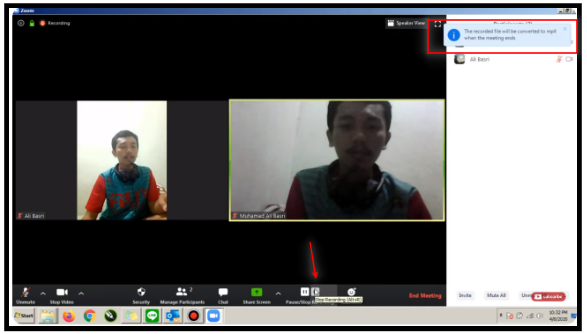
Jika kamu merasa sudah cukup untuk melakukan perekaman, maka kamu bisa langsung menghentikan perekaman zoom tersebut.
Adapun cara yang dapat kamu lakukan untuk menghentikan zoom ialah:
- Setelah masuk ke zoom meeting dan rekaman sedang berlangsung, kamu bisa mengklik Jeda.
- Selanjutnya kamu bisa menghentikan rekaman zoom melalui ikon yang ada di sudut kiri atas.
- Kemudian kamu bisa melanjutkan kembali dengan mengklik Mode Jeda.
- Kemudian kamu bisa mengakhiri dengan menyimpan file rekaman.
Baca Juga : 12 Cara Agar Video Story WA Tidak Buram Tanpa Aplikasi Terbaru
Cara Mudah untuk Merekam Zoom
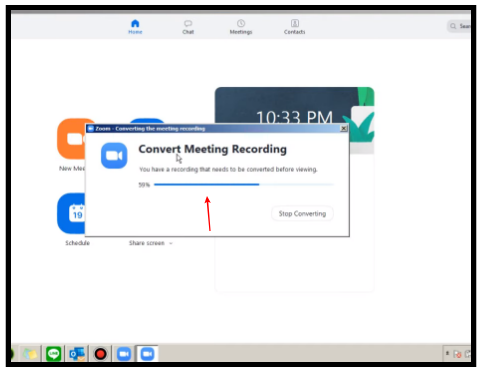
Selain dengan panduan cara merekam zoom di laptop sebagai peserta di atas, ada cara yang lebih singkat untuk melakukan perekaman Zoom, di antaranya sebagai berikut:
- Pertama kamu harus berhasil masuk atau gabung ke Zoom meeting yang sedang dilaksanakan.
- Selanjutnya untuk melakukan perekaman konferensi video, silahkan tekan opsi Record yang ada di bagian bawah layar.
- Cara alternatifnya kamu bisa mengaksesnya dengan menekan tombol Command di perangkat Apple bersamaan dengan tombol Shift dan R atau dengan tekan tombol Alt dan R secara serentak.
- Di bagian pojok atas layar, kamu akan menemukan tanda bahwa konferensi video sedang direkam.
- Selama proses perekaman, ikon record akan berubah menjadi Pause/Stop.
- Untuk menghentikan dan mengaktifkan silahkan klik ikon record tersebut.
Nah itulah panduan terkait cara merekam zoom di laptop sebagai peserta dengan mudah dan praktis.
Cara Merekam Video Zoom Sebagai Host
Jika cara sebelumnya adalah bagaimana Cara Merekam Zoom di Laptop Sebagai Peserta, bagaimana jika kamu adalah host dari zoom tersebut.
Sebelumnya Mode Host adalah pengguna zoom yang bertindak sebagai moderator dari aktivitas zoom yang sedang berlangsung, artinya host mempunyai kewenangan mengendalikan grup zoom maupun pesertanya.
Lalu bagaimana cara untuk merekam zoom jika bertindak sebagai host, ada 2 tutorialnya :
-
Rekam Zoom Meeting Lewat Fitur Host
- Masuk Ke link Meeting Zoom kemudian minta host ke moderator sebelumnya, atau jadikan host lewat opsi tersedia.
- Klik ikon rekam untuk melakukan perekaman.
- Cek aktivitas record yang sudah berjalan di sudut kiri tampilan.
- Kemudian pilih peserta yang ingin di rekam.
- Untuk menghentikan rekaman klik stop dan file rekaman akan otomatis tersimpan di file laptop.
-
Rekam Zoom Meeting Dengan Fitur Group
- Buka aplikasi Zoom di perangkat yang kamu gunakan.
- Kemudian edit icon group yang muncul.
- Pilih manajemen group lalu menu pengaturan.
- Pilih rekaman lalu buat opsi rekaman lokal lalu aktifkan verifikasi.
- Terakhir klik icon kunci lalu terima konfirmasi untuk semua group.
Tips Merekam Video Zoom dengan Mudah
Ada banyak cara yang bisa kamu lakukan agar hasil rekaman video Zoom lebih jernih dan berkualitas. Salah satu tipsnya kamu bisa melakukan sejumlah langkah di bawah ini:
1. Aktifkan Video HD
Tips pertama yang bisa kamu lakukan agar cara merekam zoom di laptop sebagai peserta dapat lebih jernih dan berkualitas ialah mengaktifkan Video HD.
Namun perlu kamu ingat, bahwa untuk meningkatkan rekaman HD menjadi 720p atau 1080p hanya dikhususkan kepada pengguna yang sudah berlangganan atau pengguna premium.
Untuk mengaturnya kamu bisa masuk ke pengaturan, kemudian pilih tab Video lalu klik HD. Dengan demikian akan secara otomatis kualitasnya menjadi lebih tajam.
2. Atur Background dengan Baik
Memaksimalkan Cara merekam zoom di laptop sebagai peserta dapat juga dengan mengatur background sebaik mungkin.
Kamu bisa menggunakan background zoom meeting virtual dengan sebaik mungkin. Cara ini bisa kamu pilih sesuai dengan kebutuhan dan disesuaikan dengan keinginan sendiri.
Sama halnya dengan melakukan pengaturan video HD, kamu pun bisa mengaturnya melalui setting.
Di bagian setting ini silahkan klik Latar Belakang dan Filter. Silahkan pilih background yang membuat gambar rekaman lebih cerah.
3. Optimalkan Pencahayaan
Selain mengatur background dan mengaktifkan fitur HD, kamu bisa mengatur cahaya rekaman dengan sebaik mungkin.
Ini bisa jadi trik cara merekam zoom di laptop sebagai peserta agar hasil rekaman lebih menarik. Kamu bisa mengatur cahaya rekaman secara manual atau mengaturnya langsung dari setting zoom.
Jika kamu ingin mengaturnya langsung dari Zoom, maka kamu bisa memilih opsi Video pada pengaturan, setelah itu klik opsi Sesuaikan untuk cahaya rendah.
Selain itu, kamu pun bisa mengatur tampilan video dengan sebaik mungkin melalui pengaturan dan klik perbaiki tampilan saya.
4. Meredam Kebisingan Rekaman
Cara merekam zoom di laptop sebagai peserta agar hasil rekaman tidak bising dengan suara eksternal ialah dengan melakukan peredaman kebisingan rekaman. Tentunya, dengan cara yang tidak jauh mudahnya dari trik sebelumnya.
- Pertama kamu bisa masuk ke pengaturan.
- Pilih opsi Audio.
- Kemudian klik opsi Meredam Kebisingan Latar Belakang.
- Silahkan pilih opsi peredaman sesuai kebutuhan kamu.
Kesimpulan

Dari penjelasan di atas dapat disimpulkan bahwa Cara merekam zoom di laptop sebagai peserta bisa dilakukan oleh setiap pengguna baik sebagai peserta maupun host.
Banyak alasan pengguna zoom merekam aktivitas yang sedang berlangsung, seperti untuk arsip atau dokumentasi, ditonton ulang dan masih banyak lagi.
Dengan tips dan panduan di atas, kamu bisa melakukan rekaman zoom dengan mudah dan tentunya dengan hasil rekaman gambar lebih baik.
Sehingga cara merekam zoom di laptop sebagai peserta pun dapat dilakukan secara sempurna